|
SUPPORT
> E-Mail
> Mozilla Thunderbird Tutorial
Return to Support
How to configure Mozilla Thunderbird to get your E-mail
You can download Thunderbird from the Mozilla site, Mozilla.org.
- Open Thunderbird, click on the "Tools" menu, then "Account Settings..."
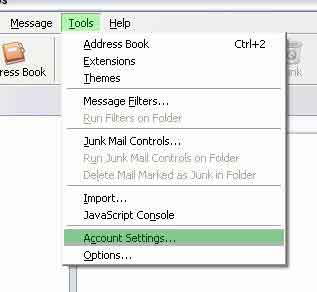
- This will bring up the Account Settings window.
- Many ISPs block the default Outgoing SMTP port (25) on domains other than
their own. To avoid this difficulty, we highly recommend using port 587 for your Outgoing Server.
Once you changed the port, please click on "Add Account" and this will open the Account Wizard.
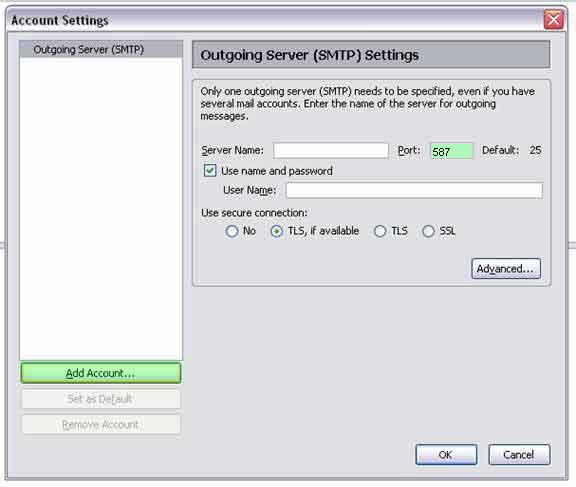
- Click on "Next" to start creating your email account.
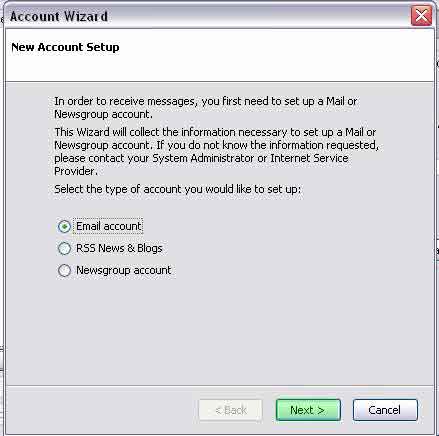
- In the first box enter your full name as you wish it to appear on your outgoing mail. Then enter your full Email address, e.g. "john@domain-name.com", and click "Next"
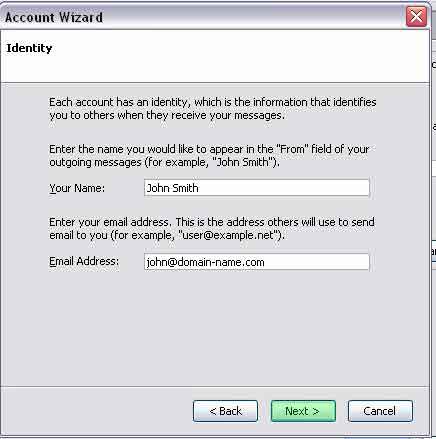
- Next leave the setting on POP, and enter your incoming mail server. If your domain name is www.domain-name.com then your mail server will be mail.domain-name.com (subsitute your domain name in there) and enter the same for your outgoing mail server. Then click "Next"
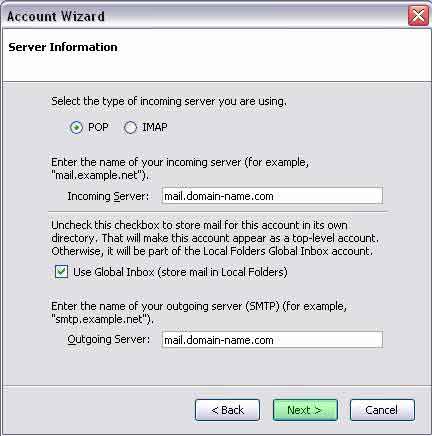
- Next enter your user name - this will also be your full email address. Then click "Next".
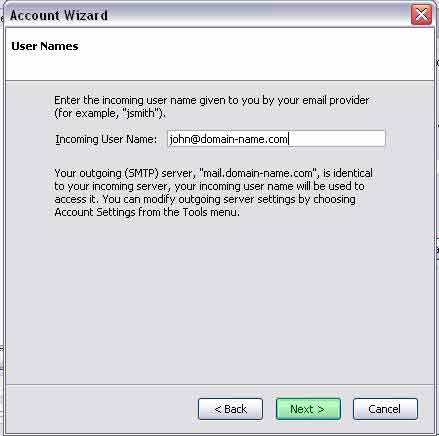
- Next enter in the "Account Name". This is just an identifier for the settings in the program itself. It can be "Work Email" or "Home Account" or whatever, then click "Next".
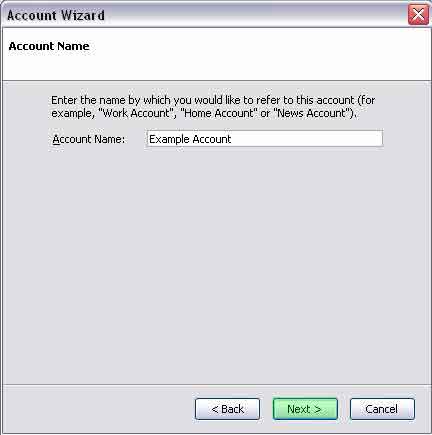
- Now check over the settings to make sure that everything is spelled correctly then click "Finish".
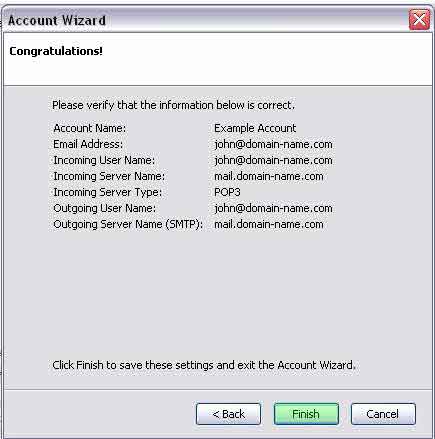
- Go ahead and click "OK" to complete the setup.
- You have now successfully created your mail account, and you should be able to check it. The first time you send or receive email you will need to put in your password. If you click the "Use Password Manager to remember this password" option, it will be the only time you will need to put in the password for this setup.
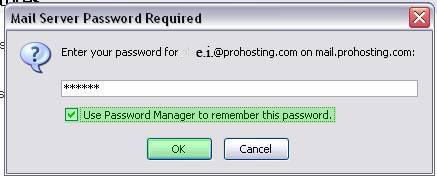
- There are several other items of interest in the other tabs, but they are personal preference, and will not be addressed by this tutorial. You should explore them for yourself.
|
ProHosting has hosted over 2,123,705 web sites since 1996!
|
|
